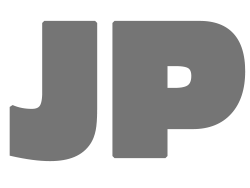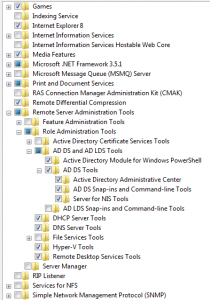by Jason Prahl | Jul 15, 2010 | Blog, Microsoft Windows

Sharepoint started erroring out and wouldn’t load today. I had made a couple of changes to the server so I wasn’t sure which one had caused the problem.
After turning off custom errors so I could see the details, the error was: “Error: The browser or gateway element with ID ‘SKTDevicesSamSung’ cannot be found”
Right away I knew what did it but not sure why. I was playing with interpreting the user agent strings that various browsers send to your server when they make requests.
I don’t really need to know what browser, version and OS is hitting our intranet but it was fun figuring out how to do it. Well I had run the aspnet_registerbrowsers.exe -i command which loads info from .browser files to help with identifying web browsers. There’s a bug that causes sharepoint to choke on the SKTDevicesSamSung element of the compat.browser xml file.
To fix it find these files (I had 2 because of 64bit Server 2008).
They were in my folders below:
c:\inetpub\wwwroot\wss\virtualdirectories\80\App_browsers\compat.browser
c:\inetpub\wwwroot\wss\virtualdirectories\16212\App_browsers\compat.browser
Following instructions from Microsoft had me delete the following lines from the compat.browser files:
<browser id=”InfrawareSamSung” parentID=”SKTDevicesSamSung”>
<browser id=”InfrawareLG” parentID=”SKTDevicesLG”>
<browser id=”InfrawareSKY” parentID=”SKTDevicesSKTT”>
<browser id=”InfrawareMotorola” parentID=”SKTDevicesMotorola”>
Remove these lines from the opening tag <browser…> including the line with </browser>.
After removing these lines I re-ran the aspnet_registerbrowsers.exe -i command (not sure if that’s necessary or not).
That fixed the issue.
by Jason Prahl | Oct 26, 2009 | Blog, Computer Tips, Microsoft Windows

After installing the software and drivers for our AT&T air card on a Windows XP machine I was unable to launch the connection manager.
Everytime I launched it we recieved an error message stating “application failed to initialize properly (0xc00000005).”
I tried un-installing and re-installing and downloading a newer version from their website all to no avail.
Finally after several Bing searches (yes I said Bing, not Google) and trying a few different “fixes” I had success.
I’m not sure which of the final 2 fixes actually did the trick but they were:
Open command prompt and type: sfc /scannow
This causes the system file checker to run and fix any issues with system files.
I’m pretty sure that’s what fixed it but at the same time I also enabled and disabled the Data Execution Prevention setting under system properties/Performance/Data Execution Prevention tab.
By default it’s set to “Turn on DEP for essential Windows programs and services only” I changed it to “Turn on DEP for all programs and services except those I select:” hit apply, did not reboot and then changed it back and then rebooted.
After rebooting the AT&T connection manager launched but got hung. I rebooted again and ever since it’s been working fine.
During the process I also ran to following 2 commands, I don’t think they helped but I put them here since I did it during the troubleshooting:
Note: I vaguely understand what these do and don’t suggest you do this unless you know what you are doing:
CACLS %systemroot%\System32\*.dll /E /G BUILTIN\Users:R
CACLS %systemroot%\System32\*.ocx /E /G BUILTIN\Users:R
by Jason Prahl | Oct 21, 2009 | Blog, Microsoft Windows

I kept getting this error message that stated “”The datasheet view is attempting to retrieve data from a different domain…contact your system administrator to resolve this issue.”
Well, I am the system administrator and I had no idea how to resolve this issue! After a bit of searching on the web I found someone who mentioned load balancing and alternate access mappings.
I’m not doing any load balancing so I looked further into alternate access mappings and found instructions on changing these mappings.
You have to enter the Sharepoint Administration console. When you install Sharepoint it’s setup on a random port on your server. In my instance it was http://intranet.domain.com:14212
You can open IIS and right click on the Sharpoint Central Administration site and select bindings it’ll tell you which port it’s setup on.
Once you are get to the Sharepoint Administration, click on operations on the left side then Alternate access mappings on the right side.
So by default I had http://intranet (this will likely be the name of your server).
I then added an internal url (there’s a button along the menu bar for this) with http://intranet.domain.com
After doing this I no longer get the datasheet view error and am able to edit and save the changes.
Note: I am using Windows Sharepoint Services 3.0 and not the Sharepoint Server 2007. I don’t know if there’s a difference in the setup or if this error even occurs on that version.
by Jason Prahl | Oct 15, 2009 | Blog, Computer Tips, Linux Tips and Tricks, Microsoft Windows

I managed to get triple booting setup with OSX (iDeneb 10.5.7), Fedora 10 and Windows 7 on my Lenovo T400.
I did it by first installing Windows 7 then OSX next. After the OSX install I couldn’t boot to Windows 7.
To fix this I booted onto the Windows 7 installation disk and selected repair then command prompt.
At the command prompt run diskpart. At the diskpart prompt do the following:
list disk
select disk n (n is the disk where Windows is installed)
list partition
select partition n (n is the partition where Windows is installed)
active
exit
reboot
Now Windows 7 should boot, if it doesn’t (and mine didn’t normally) boot onto the Windows 7 install again and select automated recovery of the boot area.
Windows 7 now boots and OSX doesn’t. Install EasyBCD in Windows, this is used to edit the bootloader. You can add the OSX in the Add/Remove entries section.
Save and reboot. Now you should be able to dual boot Windows 7 and OSX.
The next step was to install Fedora 10 (I tried 11 but there was a bug that kept the partitioning tool from installing into the free space on my drive.)
After installing Fedora 10 I was able to dual boot into Windows 7 or Fedora but no OSX using the Grub bootloader.
Next we need to edit the Grub config file that controls what shows up on the menu. Within Fedora open a terminal and type:
su and hit enter
Put in your root password
Next type: sudo gedit /boot/grub/menu.lst
This opens the menu.lst file in a text editor. The first thing I did was change the Windows option from Other to Windows 7 in the title field.
Next I added the following to get OSX into the menu:
title OSX
root (hd0,2)
chainloader +1
Now the root(hd0,2) you have to customize to your setup. For mine the OSX partition was the 3rd partition on the drive so it ends up as hd0 (the first hard drive),2 (3rd partition starting at 0)
Save and reboot. You now can triple boot Windows 7, Fedora and OSX. In theory.
I also changed the default from 0 (Fedora) to 1 (Windows). This way it automatically goes into Windows (my choice OS) if nothing is selected.
by Jason Prahl | Aug 29, 2009 | Blog, Microsoft Windows

I’ve upgraded one of our servers to Windows Server 2008 64bit. After finishing the install I connected to the server using remote desktop and found the remote desktop session to be super sluggish and painfully slow. Sitting at the console showed no issues with speed.
After a bit of searching the web I found the following instructions fixed the problem:
(On the Server 2008 machine)
Go to Manage Network Connections, right click on your network connection and click properties, click Configure then click on the advanced tab.
Select “IPv4 Large Send Offload” and change the value to Disable.
After about 20 seconds you can reconnect your remote desktop session and it’s all good.
I don’t recommend doing this on a production server until you know what consequences are involved.
I tend to just do then see what happens but this isn’t always a good idea! :)
by Jason Prahl | Jul 5, 2009 | Blog, Computer Tips, Microsoft Windows

I posted these a couple of years ago and I found a few more to add to them:
Close a tab = Ctrl + W
New tab = Ctrl + T
Move to address bar = Ctrl + L
Move to Search engine box = Ctrl + K
Go to next Search engine = Ctrl + Arrow up or down
Open downloads tool = Ctrl + J
Add .com to address bar = Ctrl + Enter
Add .net to address bar = Shift + Enter
Add .org to address bar = Ctrl + Shift + Enter
Next Tab = Ctrl + Tab
Previous Tab = Ctrl + Shift + Tab
Find on this page = Ctrl + F
by Jason Prahl | Jun 1, 2009 | Blog, Microsoft Windows

Windows 7 is officially my favorite OS yet!
Here’s how to get the Active Directory Users and Computers installed on Windows 7. It’s not quite as clear cut as with XP.
First you need to download the Remote Server Administration Tools (that’s the new name for what used to be Server 2003 Admin Pak).
It’s available here from Microsoft.
After you install it you won’t find it anywhere except for a help file in the Adminstrative tools labeled “Remote Server Administration Tools” This help file was not very helpful.
The key to the puzzle is to go to the control panel and click on programs.
Then click on Turn Windows Features on or off.
In the list of features you’ll find the “Remote Server Administration Tools” section.
Click on the plus next to “Role Administration Tools”.
From there you can enable the Active Directory tools. After you hit ok you’ll now have Active directory users and computers under the administrative tools.
by Jason Prahl | Mar 20, 2009 | Blog, Microsoft Windows

Here is how to remove the “Send Feedback” button that shows up on all windows in Windows 7 beta.
Open Regedit
Navigate to HKEY_Current_User\Control Panel\Desktop
Find the FeedbackTool-Enabled key
Double click the value and change the data to 0
Log off and on again.
No more “Send Feedback!”
(Found in CPU Computer Power User magazine)
by Jason Prahl | Nov 24, 2008 | Blog, Computer Tips, Microsoft Windows

After messing with IIS and experimenting with ASP and ASP.net stuff my IIS had become wacky. So I decided to uninstall it and re-install. The uninstall seemed to go ok but when I tried to reinstall I kept getting an error message that said “An error has occurred. Not all of the features were successfully changed.” That was it, no details or clues as to what was going on.
So, I did the first thing you should always do when troubleshooting, reboot.
After a reboot I still got the error message. So I busted out the next thing you should always do when troubleshooting…I Googled it. The first few links were dead ends and then I found the answer in a forum.
Un-install the “Windows Process Activation Service”. Reboot. Reinstall IIS and I’m back in business.
What is the Windows Process Activation Service? Well SearchWindowsServer.com defines it as “WPAS manages application pools and worker processes running on your machine for both HTTP and non-HTTP requests.” I vaguely understand what that means, but the important part is my IIS problem is fixed.
by Jason Prahl | Oct 25, 2008 | Blog, Computer Tips, Microsoft Windows

I love Windows Vista, but every now and then I run up against something that just drives me crazy. I found another of those today when messing with my laptop. It all started when I was moving some files around and kept getting prompted “are you sure?” by the OS. YES I’M SURE for the 30th time! I realize it’s meant for my protection, but this is too annoying.
So, I went in and turned off the UAC (user access control). After that no more prompts! Then the next day rolls around and all of the sudden I can’t run MSConfig. I had made some changes to my domain account so I figured that must be the problem. No worries, I can just use Run as Administrator and fix it. Nope, still doesn’t work. Access is denied.
After 15 minutes of Googling I find that disabling the UAC messes with the standard Run as administrator. Ok, well, how about the old Run As like it was in XP? Nope it’s not there.
15 more minutes of Googling and I find this TechNet page. This little tweak puts the standard old “Run as” dialoge back. After installing this I’m now able to right click and just under the default “Run as Administrator” (which now doesn’t work because of UAC) I have “Run as different user” This allows me to run MSConfig and fix the service I turned off which broke Photoshop CS4!
Sheesh!
PS. I’m posting the install for ShellRunas on my site so I can get to it faster. You are welcome to download it from here or just get it from the Microsoft Technet site.
Now I need to go turn the UAC back on.
Update: 11/05/08
I also found that the .msi (Microsoft installer packages) extension does not give you the ability to do run as. To fix it make a new text file with the following text:
Windows Registry Editor Version 5.00
[HKEY_CLASSES_ROOT\Msi.Package\shell\runas\command]
@=hex(2):22,00,25,00,53,00,79,00,73,00,74,00,65,00,6d,00,52,00,6f,00,6f,00,74,\
00,25,00,5c,00,53,00,79,00,73,00,74,00,65,00,6d,00,33,00,32,00,5c,00,6d,00,\
73,00,69,00,65,00,78,00,65,00,63,00,2e,00,65,00,78,00,65,00,22,00,20,00,2f,\
00,69,00,20,00,22,00,25,00,31,00,22,00,20,00,25,00,2a,00,00,00
Save that as a .reg file then double click it. That will import this setting and allow you to right click on a .msi file and perform run as. You can also just download the .reg file from here.