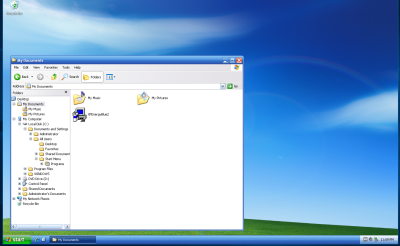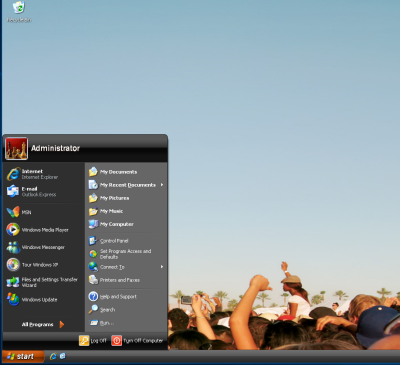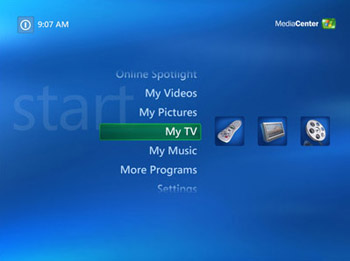by Jason Prahl | Jun 3, 2006 | Blog, Software
 I got my hands on a beta version of Windows Vista and I have to say I’m excited about this new version of Windows. I’ve been using it on my laptop for several days now.It’s very…how do I say it…pretty? It looks cool. The task bar is pretty much the same task bar as XP except the start button is a circle. The start menu is alot like the XP version and alot different, if that makes sense.The window animations are cool and the windows themselves have the ability to be transparent. As far as performance it seems really solid. I have had a couple of moments kinda like thost Mac commercials I’ve seen where they have the older guy who is supposed to be a PC and a younger guy who is supposed to be a Mac and the older guy keeps pausing and getting stuck. But, this is a beta version and I haven’t been using the latest build, the build I’m messing with is several months old.
I got my hands on a beta version of Windows Vista and I have to say I’m excited about this new version of Windows. I’ve been using it on my laptop for several days now.It’s very…how do I say it…pretty? It looks cool. The task bar is pretty much the same task bar as XP except the start button is a circle. The start menu is alot like the XP version and alot different, if that makes sense.The window animations are cool and the windows themselves have the ability to be transparent. As far as performance it seems really solid. I have had a couple of moments kinda like thost Mac commercials I’ve seen where they have the older guy who is supposed to be a PC and a younger guy who is supposed to be a Mac and the older guy keeps pausing and getting stuck. But, this is a beta version and I haven’t been using the latest build, the build I’m messing with is several months old.
This version doesn’t seem to just be XP with a pretty start button and new window animations, it seems to be a large step forward in many ways. From the handling of programs to new wizards and configuration tools.
One thing I will say though is that this version sure does need better hardware than XP required. You need a good video card to run it with the transparencies and animations turned on because it’s taking advantage of the 3D capabilities of your system in ways XP did not. You do have the option of turning off some of those enhancements as well.
I have to say I like what I see and am looking forward to the release of Windows Vista.
by Jason Prahl | May 11, 2006 | Blog, Software
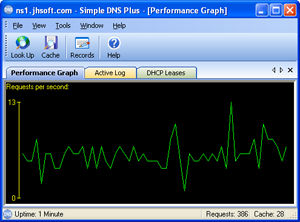 For about a week our internet connection was coming to a crawl. I searched and searched and couldn’t put a finger on what was causing the problem. Then for some reason I decided to run our domain through dnsreport.com’s excellent domain checking website.
For about a week our internet connection was coming to a crawl. I searched and searched and couldn’t put a finger on what was causing the problem. Then for some reason I decided to run our domain through dnsreport.com’s excellent domain checking website.
What I found was we were getting a failure on the Open DNS servers section. What the heck does this mean, I thought. We’ve run our own DNS servers for several years that are both authoritative for our domain as well as answering dns requests for the clients on our network.
Here’s what dnsreport.com says about open dns servers “Open DNS servers increase the chances that of cache poisoning, can degrade performance of your DNS, and can cause your DNS servers to be used in an attack.”
Our DNS servers are Windows Server 2003 using the built in DNS software from Microsoft. To close a Microsoft DNS server you have to disable recursion. To do this do the following: (keep reading before you actually do this though.)
- Open DNS.
- In the console tree, right-click the applicable DNS server, then click Properties.
- Click the Advanced tab.
- In Server options, select the Disable recursion check box, and then click OK.
Ok, great, now our DNS servers are not open servers and sure enough our internet connection is working much better. However, now my clients on the inside are having problems getting to websites on the internet. Why is this? Well, by disabling recursion you also disable forwarding and forwarding is needed for my clients DNS requests to get answered. What now?
After some research I find out that Microsoft DNS server can’t do forwarding without recursion and that most people recommend using Bind (which I found to be un-friendly.) I did some more searching and found a DNS server software called Simple DNS Plus and the short version is, I love it! I installed it, shut down the Microsoft DNS service on one of my DNS servers, imported DNS records from one of the other servers and it was up and running. Then I went to the other server and did the same process. This software does a great job, it allows forwarding without the recursion so my DNS servers are no longer open and my internet connection is working great. It has great monitoring and other features like automatic IP blocking for address that try to flood the DNS server. Another great thing about this software is the price. The license is $79 for up to 5 zones which is perfect for us.
Simple DNS Plus has been running for a week now and it’s working great!
by Jason Prahl | May 8, 2006 | Blog, Software
As i was re-working my about section I wanted to find a WordPress plug-in that would popup a window to display images. I found a plugin called Lightbox JS which works really well. The plug-in uses a javascript overlay to display an image from a link. Check out this link or click the hippo for a sample of what it does.
All you have to do is download the plug-in, install it, activate it and any links you insert into posts or pages that link to images are opened using the javascript overlay. You can add code to links to disable the overlay if you want to. I tested the plug-in in Firefox, IE and Opera on a Windows XP machine. Firefox and IE acted the same and worked fine. Opera worked, but acted a bit different than the other two. Not sure about any other browsers though.
Even cooler than looking at a picture of a big lazy hippo which has nothing to do with this post at all, huh?
Here’s a link to the author’s site where you can download the plugin.
by Jason Prahl | Apr 26, 2006 | Blog, Software
I’ve been using Opera 9 beta for a couple of days. I’ve been a Firefox user for a long time. Last week I gave Internet Explorer 7 beta a try for a week and though it’s a vast improvement over IE6 I went back to Firefox. So, while I was experimenting I thought I’d give Opera a try. So far other than a few websites that don’t work quite right I’m highly impressed. The WordPress version 2.0.1’s editor seems to have issues with Opera and acts a bit funny.
The skins are cool and the widgets built into version 9 are handy as well. I’ve been impressed with the speed of Opera as well. I’m seriously considering switching from Firefox to Opera!
by Jason Prahl | Apr 24, 2006 | Blog, Software
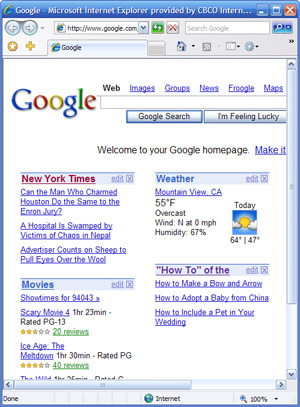 I’ve been running Internet Explorer beta 2 version 7.0.5335.5 for about a week now. The beta for IE7 has been out for a month or so now and I decided to give it a try using only IE instead of my normal favorite Firefox.
I’ve been running Internet Explorer beta 2 version 7.0.5335.5 for about a week now. The beta for IE7 has been out for a month or so now and I decided to give it a try using only IE instead of my normal favorite Firefox.
I have to say that I was highly impressed. IE7 is a big jump forward for Internet Explorer and Microsoft has done a good job with this version. Of course they have lots to glean from Firefox and even Opera, but this version in my opinion sends them in the right direction. I don’t really think any of the new features are new from a browser point of view. They finally added tabs which is a must for any browser. The reworked interface was done very well and though it took a little getting used to overall I liked it.
I’m not sure what other features are planned for the final release but one thing this is missing is the ability to skin or theme the browser. We are all individuals and we don’t like being like everyone else. That’s why I change my desktop wallpaper 2 or 3 times a week I guess. From a couple of things I’ve read there might be two different versions of IE7 one that comes with Windows Vista and a version that will run on other operating systems like XP. My guess is that the Vista version will have more features to entice us to move up to Vista.
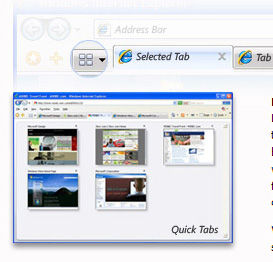 There was one feature that I liked that Firefox doesn’t have and I don’t know if Opera does or not but that was the Quick tabs view. When you have multiple tabs open you can a click a button and have an overview of the pages you have on each of the tabs. This feature isn’t earth shattering, but it seems like it could be pretty useful.
There was one feature that I liked that Firefox doesn’t have and I don’t know if Opera does or not but that was the Quick tabs view. When you have multiple tabs open you can a click a button and have an overview of the pages you have on each of the tabs. This feature isn’t earth shattering, but it seems like it could be pretty useful.
I did run into several problems with websites like Yahoo! movies page not wanting to show a trailer because it thought I didn’t have Windows Media Player installed even though I actually do. There were a couple of other instances of wierdness with websites, I’m guessing this is becuase of being a beta version as well as websites that might need some tweaking to recognize the new version.
So after using IE7 for a week is this new version good enough to draw me back away from Firefox? Sorry, not yet. The bugs I can live with, it is a beta version after all. I’d say as far as speed IE7 and Firefox seemed to handle about the same. I think for me the difference comes with Firefox’s ability to be theme’d as well as Firefox’s extensions. The ability to add on user created enhancements is huge and Microsoft needs to add this ability.
by Jason Prahl | Mar 29, 2006 | Blog, Software
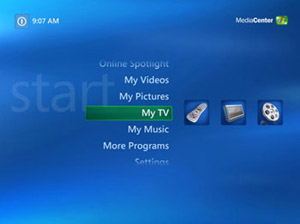 I’ve been into Windows Media Center a lot lately. It really started awhile back when our DVD player quit. It was a cheap DVD player from Walmart so I wasn’t surprised that it only lasted about 6 months. Shortly before that I had a DVD/VCR combo and the DVD drive died in it as well. So instead of buying another DVD player I thought I’d get a PC hooked up to my TV and give Windows Media Center a try. Boy, I was surprised. Media Center is super sharp and super easy to use. I’ve used ATI All-In-Wonder video cards for several years. Their TV software has come along ways from when it started but Microsoft’s Media Center just kills their software and works way better.
I’ve been into Windows Media Center a lot lately. It really started awhile back when our DVD player quit. It was a cheap DVD player from Walmart so I wasn’t surprised that it only lasted about 6 months. Shortly before that I had a DVD/VCR combo and the DVD drive died in it as well. So instead of buying another DVD player I thought I’d get a PC hooked up to my TV and give Windows Media Center a try. Boy, I was surprised. Media Center is super sharp and super easy to use. I’ve used ATI All-In-Wonder video cards for several years. Their TV software has come along ways from when it started but Microsoft’s Media Center just kills their software and works way better.
Scheduling TV shows to record is a snap and having such easy access to my music on my TV is heavenly. Not to mention the many other features, like viewing pictures, listening to FM radio and the other online parts to it.
So I was poking around this week and finding some new Media Center stuff and found the following interesting items:
For a good thorough review of Media Center check out Brandon’s post on MISGuys.com
by Jason Prahl | Mar 29, 2006 | Blog, Software
 I’ve always installed the powertoys (mostly the TweakUI PowerToy) with every version of Windows I’ve ever installed going back to Win95. There’s a bunch of things in each one that let you make certain aspects of Windows run the way you want it to. I’m not sure why I didn’t find this earlier but I found some PowerToys for Windows Media Center 2005. There are 4 PowerToys that Microsoft has released. The Tweak Media Center PowerToys says it needs version 2005 with Update Rollup 2 installed. The remaining 3 PowerToys are supposed to be able to run on version 2004 or 2005.
I’ve always installed the powertoys (mostly the TweakUI PowerToy) with every version of Windows I’ve ever installed going back to Win95. There’s a bunch of things in each one that let you make certain aspects of Windows run the way you want it to. I’m not sure why I didn’t find this earlier but I found some PowerToys for Windows Media Center 2005. There are 4 PowerToys that Microsoft has released. The Tweak Media Center PowerToys says it needs version 2005 with Update Rollup 2 installed. The remaining 3 PowerToys are supposed to be able to run on version 2004 or 2005.
The first PowerToy is the Tweak Media Center, which opens up some settings you can’t normally change. For instance with it you can change the location that recorded TV shows are saved at. By default it saves the recorded TV shows in the Recorded TV folder under the shared documents folder. Another setting that opens up is the ability to change the skip and replay time lengths. By default the skip forward and back button is set for 29 seconds so you can increase or decrease this amount. There are more settings, but I didn’t really see much that I needed to tweak. There is a setting to enable something called My DVDs which I tried with no success. In reading I found that it should search any folders you have specified under the My Videos section but nothing shows up on mine even though I have several movies “backed up” on a network share.
 There is also a pretty cool solitaire that can be played from within Media Center. Not much to say about that, it’s solitaire. I was surprised with how easy it was to play the solitaire with the Media Center remote.
There is also a pretty cool solitaire that can be played from within Media Center. Not much to say about that, it’s solitaire. I was surprised with how easy it was to play the solitaire with the Media Center remote.
Next there is an alarm clock. When you set an alarm with it you can then choose music from your My Music list to begin playing when the alarm goes off. The alarm clock acted a bit funny on my Media Center in that it changes resolution when you enter the alarm clock and doesn’t fill the screen like the rest of Media Center normally does. Then when I exit the alarm clock Media Center is again full screen like it should be.
The last PowerToy is a playlist editor. Their site says “he Media Center Playlist Editor allows you to create and edit playlists anywhere in the room using your remote control. Add songs by album, artist, title, or genre. Rearrange the songs in your existing playlists, or remove them entirely, all without ever touching a mouse or keyboard.” I didn’t really mess with it much yet.
I’ve been getting into using Media Center Edition for awhile now and really like it. I wish the Media Center had the full capability of Windows XP Pro. For some silly reason they decided to disable the ability of Media Center to join a Domain. These PowerToys add some needed tweaking and functionality to Windows Media Center.
by Jason Prahl | Jan 28, 2006 | Blog, Software
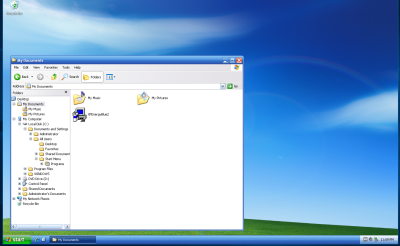
Windows XP Energy Blue Theme. It’s also called Royale in some places.
Here is the XP Zune theme install also.
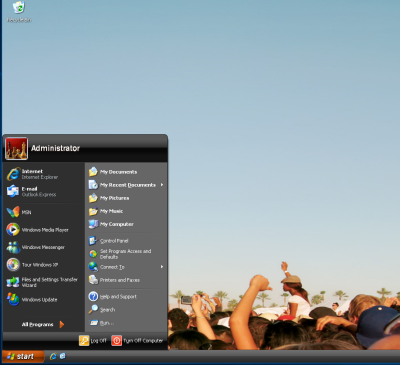
by Jason Prahl | Jan 7, 2006 | Blog, Software

I tried Bluetooth several years ago and it left a bad taste in my mouth. It’s kind of like diet sodas. They taste alright for a couple of seconds but then that taste sets in and you want to pour the rest out. So I stayed away from anything that said Bluetooth. On every laptop, tablet pc and PDA I’ve messed with, one of the first things I did was turn off the Bluetooth. One reason was for power consumption but another was because secretly I was afraid of it. I’m a computer guy, give me a computer and some software and I’ll have it figured out in a short period of time. I’ve just about never been stumped by something that I couldn’t research it on the web and get it working. Bluetooth stumped me back then and I never forgot it. The scar is like that scar on Harry Potter’s forhead. Instead of a lightening bolt though it’s the shape of the Bluetooth logo.
I got a new phone, the Motorola Razr V3c and it’s got Bluetooth. It was frightening but I turned it on, turned on the Bluetooth on my tablet PC and set about getting them to talk nicely. It took about 10 minutes but I overcame my fears and conquered the beast! Then I was feeling cocky and I got the phone to talk to my Pocket PC and guess what… it worked too! :) Read my review and article about the Motorola Razr V3c on my other blog MISGuys.com
by Jason Prahl | Nov 3, 2005 | Blog, Computer Hardware, Software
For the past couple of years, Microsoft has been pushing its Windows Media Center Edition PCs into stores and households around the world. I was more than a little skeptical when inquiring about Microsoft new product. The name alone Media Center sounds like a good way for Microsoft to sell you a bunch of extra hardware and software youdon’tt need. Actuallythat’ss not the case at all, well for the most part.
Windows Media Center 2005 is the newest version of Windows XPand is one of Microsoft’s slickest products in recent memory. Basically it’s Windows XP with Media Center added in. All the drivers have been optimized to let Windows be displayed on a TV and look good.
For those who haven’t heard about Media Center or had a chance to see a Media Center PC in action, it’s basically an all-in-one home entertainment device. Media Center PCs act as a DVR (Digital Video Recorder) to let you record, pause and rewind live TV (like TiVo), allow you to play video files, music, pictures and more. All this is great, but who has $1,000.00 to spend for another PC to act like TiVo? Well the answer to that question is complicated, but I’ll try to help you with it.
A 40-hour TiVo box is $199.99, plus a monthly service of $12.95, or $155.40 a year. If you already have a PC, and want TiVo functionality, Media Center is the way to go. The TiVo part is great, but you also get so much more. You do not need to go out and buy a “Media Center PC”. Your existing PC can be converted into a Media Center PC fairly easily, and at a reasonable price.
To covert your existing PC into a Media Center PC, you will need two items.
1. Microsoft Windows Media Center 2005 with a remote control, and IR box. (Approximately $150.00)
2. TV Card certified to work with MCE-2005 by Microsoft. See list here. (Average Price $75.00)
For a little more than the price of TiVo Hardware, not including the service, you can have a Media Center PC. Not bad eh? Now you can connect your PC running Microsoft Windows XP Media Center Edition 2005 to your TV, and you can enjoy your favorite computer and TV entertainment all from the same spot in your living room. You can enjoy live and recorded TV, DVDs, music, photos, and more on the big screen from the comfort of your couch and you can control it all with a single remote.
Okay, this is great, right? Well what if you want to leave your Media Center PC in the office, and still have all the Media Center features to work on the TV in the living room. This is why you upgraded in the first place, right? Well you don’t need to buy another PC, now you only need to buy a Media Center Extender. For the price it would cost to add another TiVo box (199.99) you can buy a Media Center Extender box. The extender would plug into your entertainment center in the living room, or whatever room you want to use Media Center in. Now you virtually have 2 Media Centers with all the features of TiVo, plus access to all your movies, pictures, and music that’s on your office computer!
The media center interface is extremely easy to use, and will be fun for the entire family. Check back in a few days, and I’ll show you how to add-on to a common house hold component to get the same features as a Media Center Extender for only 30 bucks! If you have any questions, leave me a comment, or email me at brandoncrain @ hotmail dot com.
 I got my hands on a beta version of Windows Vista and I have to say I’m excited about this new version of Windows. I’ve been using it on my laptop for several days now.It’s very…how do I say it…pretty? It looks cool. The task bar is pretty much the same task bar as XP except the start button is a circle. The start menu is alot like the XP version and alot different, if that makes sense.The window animations are cool and the windows themselves have the ability to be transparent. As far as performance it seems really solid. I have had a couple of moments kinda like thost Mac commercials I’ve seen where they have the older guy who is supposed to be a PC and a younger guy who is supposed to be a Mac and the older guy keeps pausing and getting stuck. But, this is a beta version and I haven’t been using the latest build, the build I’m messing with is several months old.
I got my hands on a beta version of Windows Vista and I have to say I’m excited about this new version of Windows. I’ve been using it on my laptop for several days now.It’s very…how do I say it…pretty? It looks cool. The task bar is pretty much the same task bar as XP except the start button is a circle. The start menu is alot like the XP version and alot different, if that makes sense.The window animations are cool and the windows themselves have the ability to be transparent. As far as performance it seems really solid. I have had a couple of moments kinda like thost Mac commercials I’ve seen where they have the older guy who is supposed to be a PC and a younger guy who is supposed to be a Mac and the older guy keeps pausing and getting stuck. But, this is a beta version and I haven’t been using the latest build, the build I’m messing with is several months old.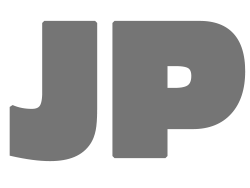
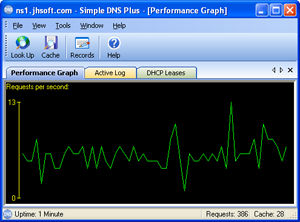 For about a week our internet connection was coming to a crawl. I searched and searched and couldn’t put a finger on what was causing the problem. Then for some reason I decided to run our domain through
For about a week our internet connection was coming to a crawl. I searched and searched and couldn’t put a finger on what was causing the problem. Then for some reason I decided to run our domain through 
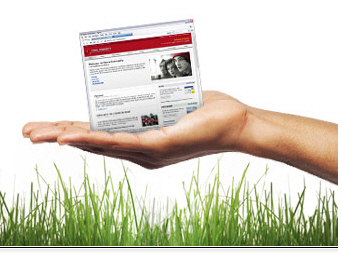
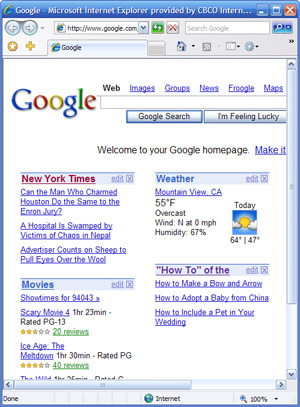 I’ve been running
I’ve been running 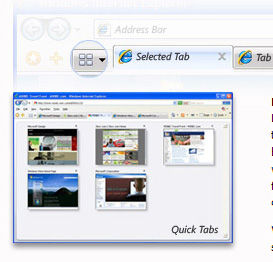 There was one feature that I liked that Firefox doesn’t have and I don’t know if Opera does or not but that was the Quick tabs view. When you have multiple tabs open you can a click a button and have an overview of the pages you have on each of the tabs. This feature isn’t earth shattering, but it seems like it could be pretty useful.
There was one feature that I liked that Firefox doesn’t have and I don’t know if Opera does or not but that was the Quick tabs view. When you have multiple tabs open you can a click a button and have an overview of the pages you have on each of the tabs. This feature isn’t earth shattering, but it seems like it could be pretty useful.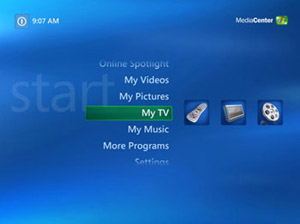 I’ve been into Windows Media Center a lot lately. It really started awhile back when our DVD player quit. It was a cheap DVD player from Walmart so I wasn’t surprised that it only lasted about 6 months. Shortly before that I had a DVD/VCR combo and the DVD drive died in it as well. So instead of buying another DVD player I thought I’d get a PC hooked up to my TV and give Windows Media Center a try. Boy, I was surprised. Media Center is super sharp and super easy to use. I’ve used ATI All-In-Wonder video cards for several years. Their TV software has come along ways from when it started but Microsoft’s Media Center just kills their software and works way better.
I’ve been into Windows Media Center a lot lately. It really started awhile back when our DVD player quit. It was a cheap DVD player from Walmart so I wasn’t surprised that it only lasted about 6 months. Shortly before that I had a DVD/VCR combo and the DVD drive died in it as well. So instead of buying another DVD player I thought I’d get a PC hooked up to my TV and give Windows Media Center a try. Boy, I was surprised. Media Center is super sharp and super easy to use. I’ve used ATI All-In-Wonder video cards for several years. Their TV software has come along ways from when it started but Microsoft’s Media Center just kills their software and works way better. I’ve always installed the powertoys (mostly the TweakUI PowerToy) with every version of Windows I’ve ever installed going back to Win95. There’s a bunch of things in each one that let you make certain aspects of Windows run the way you want it to. I’m not sure why I didn’t find this earlier but I found some
I’ve always installed the powertoys (mostly the TweakUI PowerToy) with every version of Windows I’ve ever installed going back to Win95. There’s a bunch of things in each one that let you make certain aspects of Windows run the way you want it to. I’m not sure why I didn’t find this earlier but I found some  There is also a pretty cool solitaire that can be played from within Media Center. Not much to say about that, it’s solitaire. I was surprised with how easy it was to play the solitaire with the Media Center remote.
There is also a pretty cool solitaire that can be played from within Media Center. Not much to say about that, it’s solitaire. I was surprised with how easy it was to play the solitaire with the Media Center remote.