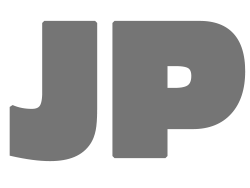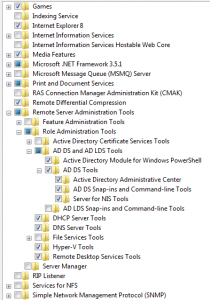by Jason Prahl | Oct 15, 2009 | Blog, Computer Tips, Linux Tips and Tricks, Microsoft Windows

I managed to get triple booting setup with OSX (iDeneb 10.5.7), Fedora 10 and Windows 7 on my Lenovo T400.
I did it by first installing Windows 7 then OSX next. After the OSX install I couldn’t boot to Windows 7.
To fix this I booted onto the Windows 7 installation disk and selected repair then command prompt.
At the command prompt run diskpart. At the diskpart prompt do the following:
list disk
select disk n (n is the disk where Windows is installed)
list partition
select partition n (n is the partition where Windows is installed)
active
exit
reboot
Now Windows 7 should boot, if it doesn’t (and mine didn’t normally) boot onto the Windows 7 install again and select automated recovery of the boot area.
Windows 7 now boots and OSX doesn’t. Install EasyBCD in Windows, this is used to edit the bootloader. You can add the OSX in the Add/Remove entries section.
Save and reboot. Now you should be able to dual boot Windows 7 and OSX.
The next step was to install Fedora 10 (I tried 11 but there was a bug that kept the partitioning tool from installing into the free space on my drive.)
After installing Fedora 10 I was able to dual boot into Windows 7 or Fedora but no OSX using the Grub bootloader.
Next we need to edit the Grub config file that controls what shows up on the menu. Within Fedora open a terminal and type:
su and hit enter
Put in your root password
Next type: sudo gedit /boot/grub/menu.lst
This opens the menu.lst file in a text editor. The first thing I did was change the Windows option from Other to Windows 7 in the title field.
Next I added the following to get OSX into the menu:
title OSX
root (hd0,2)
chainloader +1
Now the root(hd0,2) you have to customize to your setup. For mine the OSX partition was the 3rd partition on the drive so it ends up as hd0 (the first hard drive),2 (3rd partition starting at 0)
Save and reboot. You now can triple boot Windows 7, Fedora and OSX. In theory.
I also changed the default from 0 (Fedora) to 1 (Windows). This way it automatically goes into Windows (my choice OS) if nothing is selected.
by Jason Prahl | Aug 29, 2009 | Blog, Microsoft Windows

I’ve upgraded one of our servers to Windows Server 2008 64bit. After finishing the install I connected to the server using remote desktop and found the remote desktop session to be super sluggish and painfully slow. Sitting at the console showed no issues with speed.
After a bit of searching the web I found the following instructions fixed the problem:
(On the Server 2008 machine)
Go to Manage Network Connections, right click on your network connection and click properties, click Configure then click on the advanced tab.
Select “IPv4 Large Send Offload” and change the value to Disable.
After about 20 seconds you can reconnect your remote desktop session and it’s all good.
I don’t recommend doing this on a production server until you know what consequences are involved.
I tend to just do then see what happens but this isn’t always a good idea! :)
by Jason Prahl | Jul 16, 2009 | Blog, Computer Hardware
I’ve been playing with the new Asus T91 convertible netbook today. So far I’m liking it. It comes with some custom touch screen apps that are cute and all but I didn’t care for them much.
Here are some first impressions:
Dang this keyboard is small, but I’m getting used to it.
I don’t care much for the glossy finish, fingerprint city.
The touch screen is very responsive and accurate.
There’s more heat from the bottom of it than I expected since it’s a SSD drive.
Super quiet, not hardly any noise out it. Probably why I’m feeling as much heat as I am.
Dang this keyboard is small. I just deleted 2 sentences accidently.
There’s a lot of extra software, like Office trial, Microsoft works, skype and other crap. Though I guess everyone does that now.
The system is pretty responsive under both XP and Windows 7.
The swivel top is solid and turns smoothly.
Screen brightness and clarity are excellent, I haven’t tried it outside in sunlight yet.
The custom touch screen software (memos, foto fun and 3D interface) is cute and looks professional, but not something I’d use on a regular basis.
The 3D interface works well most of the time, a little laggy at times.
I’ve installed Windows 7 RC on it and everything is working so far. I have an unknown device in the device manager that I’ll have to figure out. The Asus drivers website doesn’t have Windows 7 as an option just yet for downloading drivers. The default install picked up the sound, wireless, nic etc. The video started out as standard vga and then updated to the Intel media accelerator 500 on it’s own.
The unknown device might be the bluetooth since I don’t see it anywhere, though it might be the camera too.
The unit came with a 16gb SD card which I wasn’t expecting.
I’ll update in a few days after I install some more stuff on it and experiment some more.
My main use for the device will be using it to connect into work and fix server and other network issues as well as reading eBooks, surfing the web, email and watching videos on it (curious to see how it handles videos).
Update 7/17/2009:
The unknown device ended up being ACPI. I tried the XP drivers which didn’t work and kept popping up an error. The next time I booted the machine Windows 7 popped up a message that said “There seems to be an issue with your power managment would you like to fix it?” Why yes, thanks. It then took had a link to an ACPI driver from Asus which downloaded and installed fixing this issue.
I streamed some TV shows (xvid AVI’s) across my network and watched them on the T91, they worked without a hitch. I haven’t tried Hulu or Netflix streaming just yet.
After installing the ACPI I now have an icon that let’s me change screen resolution and turn on or off the wireless and bluetooth. When I enabled the bluetooth it installed drivers. I haven’t tried any bluetooth devices on it yet.
The heat issue seems to be mostly when the power adapter is connected and it’s charging the battery. I used the machine to surf the web in the tablet position on battery power and it did get warm, but not as much as it did the night before when plugged in.
Update 7/25/09:
I’ve been using the T91 now off and on for a week and I really like this machine as an extra
super portable laptop. I still find myself going back to my main laptop (Lenovo T400, which
I love) for Photoshop editing, playing games (Command and Conquer, Far Cry 2) and a couple
of other apps that just are easier to use on a higher resolution.
I’ve installed a few smaller games (Pop cap stuff) and they ran just fine. I’m running those games from the SD Card. I tried Crayon Physics Deluxe (installed to the main ssd drive) and it choked on it even with the resolution down and in windowed mode.
Next I tried Quake 3 (running from the sd card) for kicks and it ran pretty good.
One weird issue i ran into is the Eee PC tray utility crashes from time to time. With this utility you change the screen resolution and turn on or off the wireless etc. I can’t get the button that’s on the monitor bezel to work in Windows 7 just yet. It’s supposed to be used to change the display from landscape to portrait. But you can use the Intel tool or the built in Windows mobility center.
As far as applications I’ve installed Photoshop 7 (figured it would run better and take up less space than CS4, plus I don’t need all of CS4 on here anyways), Open Office (where I’m typing this up). After installing these applications plus Windows I’ve got 5.3gb free on the C drive. On the E drive (the sd card) I have about 14gb free. I did also move the My Documents and My Music folders to the E drive.
I’d like to re-iterate one point, this keyboard is small. I’m getting better but the right shift key is trouble for me and I keep hitting the caps lock. For some reason I miss the space bar frequently.
The speed on the device is a bit slower than I expected compared to some of the netbooks I’ve used in the past but for the ways I’m using it it works well. I did turn off the themes in Windows 7 which helped a lot on the performance as well as going through and shutting down services that I don’t need. One other quirk that I’ve found is everytime I boot the machine the display brightness is lowered even though it’s plugged into the wall. It’s easily fixed by hitting fn & F4 but it’s kinda annoying.
Overall I’m really liking the machine.
Update 7/27/09:
I decided to re-install Windows 7 for the heck of it. The only drivers I installed this time was the Asus ACPI and the touchpad drivers. The only reason I install the touchpad driver is because without the driver and utility the vertical and horizontal scrolling by touching the edges of the touchpad don’t work. The install took about
I did find out one very useful thing from the Intel video utility. You can hit ctrl-alt and left, right up or down to quickly rotate the screen layout. Also the default Windows 7 webcam drivers work and I tested it with MSN messenger. I still need to try the Bluetooth.
by Jason Prahl | Jul 5, 2009 | Blog, Computer Tips, Microsoft Windows

I posted these a couple of years ago and I found a few more to add to them:
Close a tab = Ctrl + W
New tab = Ctrl + T
Move to address bar = Ctrl + L
Move to Search engine box = Ctrl + K
Go to next Search engine = Ctrl + Arrow up or down
Open downloads tool = Ctrl + J
Add .com to address bar = Ctrl + Enter
Add .net to address bar = Shift + Enter
Add .org to address bar = Ctrl + Shift + Enter
Next Tab = Ctrl + Tab
Previous Tab = Ctrl + Shift + Tab
Find on this page = Ctrl + F
by Jason Prahl | Jun 1, 2009 | Blog, Microsoft Windows

Windows 7 is officially my favorite OS yet!
Here’s how to get the Active Directory Users and Computers installed on Windows 7. It’s not quite as clear cut as with XP.
First you need to download the Remote Server Administration Tools (that’s the new name for what used to be Server 2003 Admin Pak).
It’s available here from Microsoft.
After you install it you won’t find it anywhere except for a help file in the Adminstrative tools labeled “Remote Server Administration Tools” This help file was not very helpful.
The key to the puzzle is to go to the control panel and click on programs.
Then click on Turn Windows Features on or off.
In the list of features you’ll find the “Remote Server Administration Tools” section.
Click on the plus next to “Role Administration Tools”.
From there you can enable the Active Directory tools. After you hit ok you’ll now have Active directory users and computers under the administrative tools.
by Jason Prahl | May 19, 2009 | Blog, Microsoft Exchange

We needed to setup about a hundred new users in our Exchange 2007 environment. Rather than create each user individually I researched how to import the users from a CSV file. To do this you need to download and install Quest Software’s free active directory powershell commands.
Here is the script I finally ended up with:
$OuBorn = ‘OU=OrganizationalUnit,DC=MyDomain,DC=com’
$Freshmen = ‘C:\ImportUsers.csv’
import-csv $Freshmen |`
where {new-QADUser -ParentContainer $OuBorn `
-name $_.name -sAMAccountName $_.sAMAccountName `
-City $_.city -Company $_.Company -Department $_.Department `
-FirstName $_.FirstName -LastName $_.LastName `
-StreetAddress $_.StreetAddress -State $_.State `
-Title $_.Title -userPrincipalName $_.userPrincipalName `
-userPassword $_.userPassword -DisplayName $_.name `
-Office $_.Office ; enable-QADUser $_.name `
}
The first 2 lines setup where you are creating the new users and the path to the file you are creating them from. Line 3 through the end is the main work. This will create users populated from a CSV file and fills in the First and Last name, City, Company, Department, Street Address, User Principal Name, Password, Display Name and their Office. Finally it also enables the user account. (Note: take notice of the ` at the end of each line in the main script. This allows you to write the script in a text editor and use multiple lines which helps with readability)
I created the users into a new OU so I could keep track of the users and make it easier to work with just those accounts. You could get fancy and add to the script to make the mailboxes and such but I just decided to make the users and then use the Exchange GUI to make the mailboxes since you can pick a whole OU of users and generate mailboxes from there.
One problem I ran into was I tried to give all of the user accounts a generic password and then set the “User must change password on next logon” flag. This worked but these users will only be logging onto the network using Outlook Web Access. Exchange 2007’s Outlook Web Access get’s stuck and won’t let the user logon to change the password unless you first logon to the account then set the “User must change password on next logon” setting. Since I didn’t want to have to log onto 90 something user accounts I just generated their password for them and it’ll prompt them to change the password in 6 months.
Here is a sample CSV file that I used for testing.
Also I wanted to restrict these new users from receiving email from outside the organization to cut down on potential spam. I did this by using the following powershell:
Get-Mailbox -OrganizationalUnit “NewUsers” | Set-Mailbox -AcceptMessagesOnlyFromDLMembers “All Company Email”
So we have a dynamic distribution list called “All Company Email” that has everyone in the organization in it. This script restricts everyone in the NewUsers OU (by using the Get-Mailbox command) to only be able to receive email from those in the “All Company Email” distribution list.
by Jason Prahl | May 1, 2009 | Blog, Programming

Add this to check the existence of a particular file:
Dim sFileName As String
sFileName = “C:/text1.txt”
Dim fFile As New FileInfo(sFileName)
If Not fFile.Exists Then
MessageBox.Show(“File Not Found”)
Else
MessageBox.Show(“File Found. File was created on: ” & fFile.CreationTime)
End If
Add this to check the existence of a directory:
Dim sDirName As String
sDirName = “C:/temp”
Dim dDir As New DirectoryInfo(sDirName)
If Not dDir.Exists Then
MessageBox.Show(“Directory Not Found”)
Else
MessageBox.Show(“Directory Found. Directory was last accessed on: ” & dDir.LastAccessTime)
End If
by Jason Prahl | Apr 7, 2009 | Blog, Microsoft Exchange

We’ve recently upgraded our Exchange 2003 server to Exchange 2007. There’s a lot of new and updated features in this version. The Anti-Spam features seem to be working very good but are catching some legitimate emails. I found the following shell commands for adding email addresses or whole domains to the white lists to keep them from getting blocked.
If you are like I was and didn’t have a clue what shell commands meant, open the Exchange Management Shell from the start menu. It’s a command prompt for doing various command line based tasks. You can perform pretty much everything you can normally do from the gui interface from a command line. This makes creating scripts to perform repetative tasks a snap.
Whitelist a domain:
Set-ContentFilterConfig -BypassedSenderDomains somedomain.com,someotherdomain.com
Whitelist an address:
Set-ContentFilterConfig -BypassedSenders foo@somedomain.com,foo2@somedomain.com
Copy the config of the content filter to the clipboard for viewing in a text editor:
get-contentfilterconfig | clip
I found these commands here.
by Jason Prahl | Apr 4, 2009 | Blog, Linux Tips and Tricks

su –
yum install libdvdread libdvdnav lsdvd
You will only be able to play un-encrypted DVDs with the above installs. You have to get libdvdcss which has legal issues in the US.
rpm -Uvh http://rpm.livna.org/livna-release.rpm
yum install libdvdcss
by Jason Prahl | Mar 20, 2009 | Blog, Microsoft Windows

Here is how to remove the “Send Feedback” button that shows up on all windows in Windows 7 beta.
Open Regedit
Navigate to HKEY_Current_User\Control Panel\Desktop
Find the FeedbackTool-Enabled key
Double click the value and change the data to 0
Log off and on again.
No more “Send Feedback!”
(Found in CPU Computer Power User magazine)