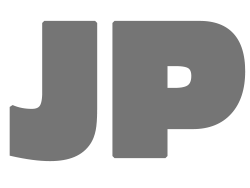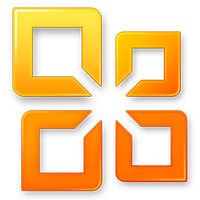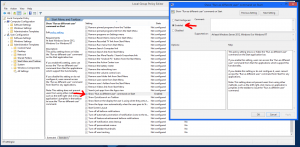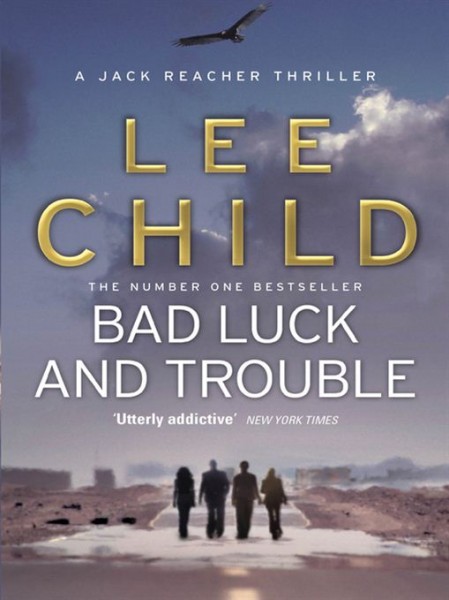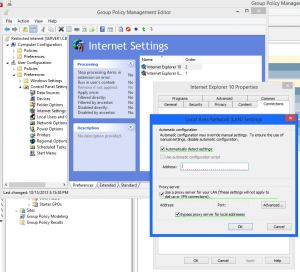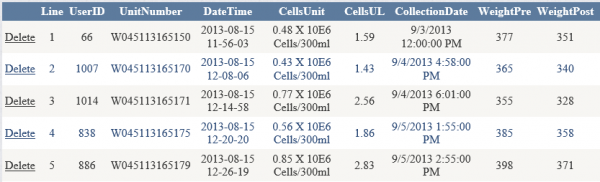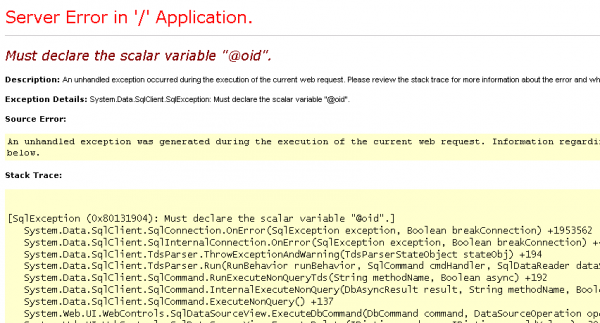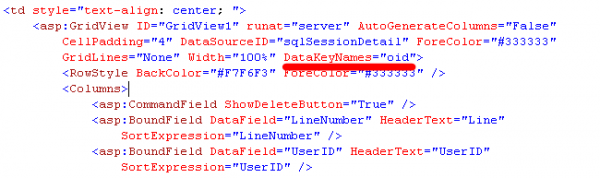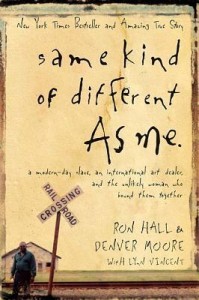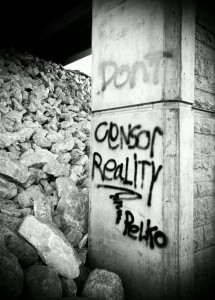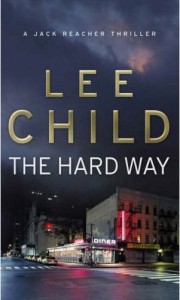Cousins
Schlotzsky’s Feet
Church!
Location: Graceway Baptist Church
Activate Office 2010 manually
To force Microsoft Office 2010 to activate manually open a command prompt (I assume with elevated privileges):
For 32bit:
cscript “C:\Program Files (x86)\Microsoft Office\Office14\ospp.vbs” /act
For 64bit:
cscript “C:\Program Files\Microsoft Office\Office14\ospp.vbs” /act
This is assuming that you’ve given Office a product key. I also think this will work for Office 2013 by changing the Office14 to Office15 because that same ospp.vbs script is present in my copy of Office 2013. I’m not sure if this works for retail versions of Office. I only deal with volume licenses in my environment.
Kids Oct 2013
Devin Oct 2013
Lindsey Oct 2013
Add “Run as Different User” to right click of icon on Windows 8 start screen
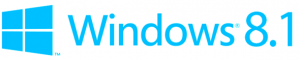
By default right clicking on an icon on the Windows 8 start screen gives you the option to run an app as administrator but that just runs the app as the logged in user with elevated privileges.
What if you want to run the app as a totally different user? You have to tweak a local group policy to add it.
Press the Windows key and R to get the Run dialogue box.
Type: gpedit.msc
Navigate to User Configuration\Administrative Templates\Start Menu and Taskbar
In the right Window pane look for: Show “Run as different user” command on Start
If you click the Setting column it’ll sort the settings alphabetically.
Click Enabled then Ok.
To force the change to take effect press the Windows key and R again.
Type: gpupdate /force
Now you should see Run as Different User when you right click an icon on the start screen.
Remove “Test Mode” from desktop of Windows 8.1
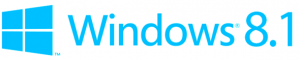
Windows 8.1 released today. I’ve been using it since they released it to Technet and MSDN subscribers last month. It’s had an annoying “Test Mode Windows 8.1 Pro Build 9600” message on the desktop since I installed it. I finally took time today to find out how to get rid of it.
Launch a command prompt as Administrator.
Type: bcdedit -set TESTSIGNING OFF
Reboot.
No more Test Mode message.
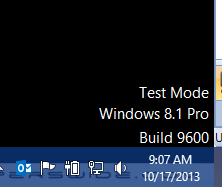
Update (10/20/2013): I’ve had one commenter say this doesn’t work for non-Pro versions of Windows 8.1. I haven’t verified this.
Current Book: Bad Luck and Trouble by Lee Child
Internet Explorer Maintenance settings within Group Policy not getting applied for Internet Explorer 10

I’m a big fan of Microsoft. I prefer nearly all of their products to the competitors. Windows RT? Love it. Windows Phone? Love it. Microsoft Office? Mostly love it. Hotmail, SQL Server, Windows Server, Windows 7 and 8, Exchange Server and more I use and like a lot. Sometimes though I have to scratch my head and wonder what someone at Microsoft was thinking. Exchange 2013 brought a lot of good improvements. The web interface for managing it is great. There’s several things they changed that I’m still scratching my head about (mailbox delegation, anti-spam functionality and a few others).
Today I’m scratching my head about changes to Group Policy regarding Internet Explorer 10. I have a handful of generic domain accounts that I don’t want on the internet. They can access a few internet sites but mostly just intranet sites are allowed. Up to this point I use Group Policy – Internet Explorer Maintenance settings to control that stuff. You can enforce proxy settings and exceptions. So, I make these generic users have a proxy address of 127.0.0.1 for all internet traffic and I feed it a list of exceptions I want to allow. It’s not full proof, I know. A slightly savvy user could get around these restrictions a few different ways but I’m not concerned with that. I just want to make sure I’m doing something to block the normal user.
Here’s another head scratcher. Why are there all kinds of Internet Explorer settings under the Administrative Templates/Windows Components/Internet Explorer and yet no connection settings there? Why not just put the connection settings there and be done with it? There’s probably a perfectly good explanation for that, surely.
Anyways, I’ve been loading several new Windows 7 machines and I noticed they were able to access the internet after running all of the Windows updates. What’s up with that? Well after much head scratching and running gpresult and web searches I finally find a document about how the Internet Explorer Maintenance settings were deprecated in favor of the Group Policy preferences. Here is a document about the replacements as well.

Ok, I’m used to change. I try new phones and tablets and devices all the time. I can adapt. I poke around and try to setup a set of preferences for IE 10. You have to create the preferences in the Internet Settings of your group policy. It’s a little funky. You have to right click and select new. Well I do that and there’s two items “Internet Explorer 5 and 6” and “Internet Explorer 7.” Huh? I’m doing the group policy editing on a Server 2008 machine with Service Pack 2 installed. There’s no option for IE 8,9 or 10 (Oh, and what happens when 11,12 and 13 come out?). Sheesh. (What’s the gorilla have to do with this post? Nothing. His look is how I’m feeling at this point.)
More head scratching, more web searches and finally I find someone that says you can only make Internet Explorer 10 preference settings on a machine with Group Policy editor running Windows 8 or Server 2012. I haven’t deployed Windows 8 just yet but my workstation is running it. So, I install the Remote Server Administration Tool for Windows 8.1. This give me the Group Policy editor, I launch it using a Domain Admin account and now I can see a set Preference settings for “Internet Explorer 8 and 9” and “Internet Explorer 10.” Sweet! I’m almost there right? Nope.
Next I go through and create a set of preferences for Internet Explorer 10 and I set the home page and the proxy settings and the exclusions. Go back to the Windows 7 machine I started with and run gpupdate /force. Open Internet Explorer and……only a few of the preferences I configured are set. The proxy address isn’t and the exclusions aren’t. Seriously? I’m getting tired and irritated by now.
More head scratching, more web searches and I run across a forum post where someone explains the green lines and the red dashed lines that are on the settings screen. I saw them but didn’t really take notice of them. Well the red dashed lines means that setting “may” getting applied and the green line means that setting will always get applied. There’s nothing on the screen that indicates this nor is there anything that says that you can change it from red dashed to green. You have to hit F6 on the setting to change it from red dashed to green. You can hit F7 to change it from green to red dashed.
After changing those things and running gpupdate /force on my Windows 7 machine the settings are applied and all is well. Until someone at Microsoft decides to change it to something else. Or IE 11 comes out. Or the moon becomes full.
ASP.net Gridview error with Delete button – Must declare the scalar variable
I have a Gridview on an ASP.net page. I added the delete command to the SQL data source and told the gridview to “Enable Deleting.”
When the delete button is clicked I get an error – “Must declare the scalar variable @oid”.
OID in my case is the primary key of the table I’m wanting to be able to delete from.
The fix is very easy. You want to go to the source view of the page where the gridview is at.
Add: DataKeyNames=”oid” to the asp:gridview code. You need to change oid to the column name you are using to identify the record to delete.
Now you should be able to delete to your heart’s content.
Outlook issue: Calendar sharing is not available with the following entries because of permission settings on your network.
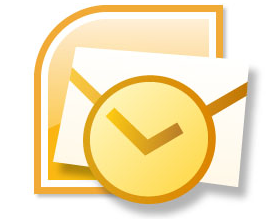
We use Exchange 2013 and Outlook 2010 at my work. I had a few people trying to share their calendar to others in the organization.
When they tried this they received the following error message:
“Calendar sharing is not available with the following entries because of permission settings on your network.”
Well I’m the network and Exchange admin and I know I haven’t intentionally setup anything to block sharing of calendars. After a bit of playing around I found a strange but easy fix.
When you select the person you want to share the calendar with make sure you click the to button and select the person you want to share with from the global address list.If you simply start typing the users name in the to box you’ll get Outlook’s cached version of a user and that will give you the permissions error.
I found this issue to be present in Outlook 2010 as well as Outlook 2013.
Love Your Water Feet
Current Book: Same Kind of Different as me
Railroad Feet
Along the railroad
Location: Springfield Nature Center
- Camera: Lumia 1020
- Taken: 29 September, 2013
- Aperture: ƒ/2.2
- ISO: 160
- Shutter speed: 1/120s
Don’t Censor Reality
Location: Galloway Creek Trail
- Camera: Lumia 1020
- Taken: 29 September, 2013
- Aperture: ƒ/2.2
- ISO: 400
- Shutter speed: 1/40s
Japanese Garden Black and White
Location: Mizumoto Japanese Stroll Garden
- Camera: NIKON D7000
- Taken: 8 September, 2013
- Aperture: ƒ/1.4
- Focal length: 85mm
- ISO: 100
- Shutter speed: 1/4000s
Lizard
Peeking from the Tree
Reflection of Summer’s fading
Location: Sequiota Park
- Camera: Lumia 1020
- Taken: 7 September, 2013
- Aperture: ƒ/2.2
- ISO: 100
- Shutter speed: 1/388s