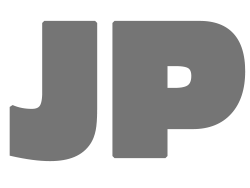The slide 004
The slide 003
Vista Tip – Trouble installing Vista on SATA drive

I was working on one of my computers at home and decided to load Windows Vista on it. I grabbed a copy of Windows Vista Ultimate and thought I’d throw that on it. So, I put in the DVD, boot it up, pick my language, enter the product key and I get the following message: “Windows cannot be installed to this HD space. The partition contains one or more dynamic volumes that are not supported for installation”
Ok, let’s delete the partitions and install on a fresh partition.  That’s wierd the delete and format options are greyed out. Â
Ok, well, I’m thinking this must be a driver issue. The setup must not be able to see the drive properly. But, in the window above that it correctly was showing my drive with the existing partition and the correct size and everything. This was not a brand new drive, it was one I had used in another machine.
So, I’m thinking, well, the drive is making a very whiny noise anyways. I don’t really want to use this drive because it’s liable to die. So I grab another drive from a different machine and I get the same results. Again, not a new drive but one that had been in use.
I do some poking around on the internet and find a lot of explanations and possible fixes, but none of them work. I grab the motherboard driver CD and try loading drivers for the SATA controller, but no luck. (On a side note, the ability to load drivers from a USB drive or CD/DVD as opposed to by floppy like XP does is a very cool feature).
My next move is to find a bootable disk that I can use to nuke the partitions on the drive and see if that helps. Bingo! I downloaded Ultimate Boot CD from here. Amongst the many useful tools on the Ultimate Boot CD are a number of Partition tools and I managed to use one to delete all partitions on the drive. After doing so, the Vista installation took off and worked without a problem.
I thought this issue was really strange because the 2 drives that I was trying to use had come from Windows XP installations and had been formatted NTFS. Oh well, it works now and that’s what counts!
The slide 002
The slide 001
We had a small break in the seemingly forever cold wet winter. We were blessed to actually reach around 62 degrees outside. We jumped at the chance to get outside and soak up a bit of the sun. For the next 5 or 6 posts will be some of the fun we had playing on the slide at a playground near our house. The very next day it turned back to cold and barely hit 35 degrees. Yuck. I believe the temperature this week is supposed to get up to the upper 50’s. I am so ready for spring and summer.
Super simple free cd/dvd burning
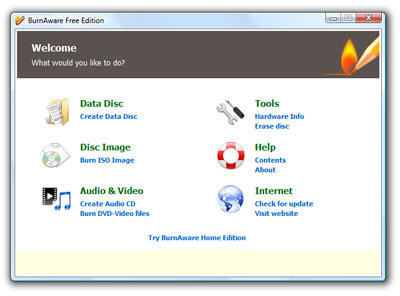
I’ve been a long time Nero user, but lately it seems even my favorite burning software has become so bloated and overfilled with extras that it’s a hassle to just install the beast.
So, when I reloaded my laptop recently I started poking around for an alternative and I found this little free gem called BurnAware Free.
The software is made by GloryLogic. They also have a paid version that has more features like UDF data discs, bootable discs, writing files larger than 4 gig and more. The free version does your typical audio discs, data disks, burn and create iso images and more. Here is a list of differences in the versions.
I like to make my own bootable XP install cd’s and dvd’s so I’ll likely purchase the Home version but for now I’ve been using the Free version and love the less is more approach to the interface. That’s me, less is more. Keep it simple stupid.
Vista Tip – Turn off hibernation

Unlike Windows XP, Vista doesn’t have a handy checkbox for turning off hibernation.
I recently installed TrueCrypt 5 (which is working beautifully) and used it to encrypt my whole C: drive. Since it’s encrypted hibernation does not work.
Well, I kept forgetting that and tried to put my laptop into hibernation.
I found instructions on this site for disabling hibernation which removes the choice from the start menu.
To disable hibernation:
- Click Start followed by All Programs and then Accessories
- On the Accessories menu Right Click on the Command Prompt
- From the drop down menu, Click on the Run Administrator option
- The Command Prompt window will now open
- At the command prompt type: powercfg -H off
To enable hibernation:
- Click Start followed by All Programs and then Accessories
- On the Accessories menu Right Click on the Command Prompt
- From the drop down menu, Click on the Run Administrator option
- The Command Prompt window will now open
- At the command prompt type: powercfg -H on
Cool Firefox Addon – PicLens

Quite possibly the coolest Firefox addon this year is a new one called PicLens. It’s a new way to browse Google Images, Flikr, Yahoo Images, Facebook, Picasa and more. The addon is very quick and super easy to use. It’s not every day you download a piece of software and say “Whoa…”