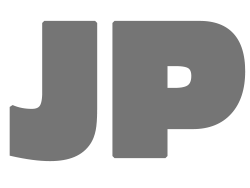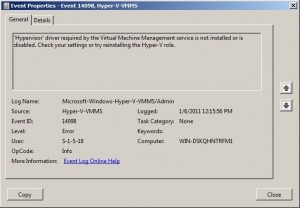by Jason Prahl | Jan 24, 2012 | Blog, Microsoft Windows

I wanted to test out Microsoft Sharepoint Server and decided to test it on a Hyper-V virtual server. I guess I’ve finally learned not to experiment directly on production servers finally. That tends to possibly cause problems.
So, on one of my servers which I had recently updated to Windows Server 2008 R2 I decided to add the Hyper-V role and setup a test server. After adding the role I kept getting error messages and Hyper-V wouldn’t start.
The error stated:
‘Hypervisor’ driver required by the Virtual Machine Management service is not installed or is disabled. Check your settings or try reinstalling the Hyper-V role.
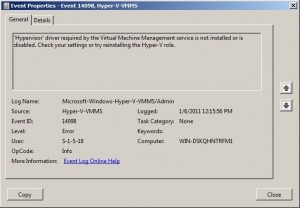
After some Googling I found several people saying I needed to make sure No-Excecute Memory Protection and Intel Virtualization Technology were enabled in the bios. I was familiar with the second setting and had enabled it on machines before but not the first. My server is an HP DL380 G5 and here are the steps for fixing the issue:
1. Reboot the server and hit F9 to enter the Bios.
2. Go to Advanced options > Processor Options
3. Find the “No-Excecute Memory Protection” and enable it. (Hit enter)
4. Find the “Intel(R) Virtualization Technology” and enable it. (Hit enter)
5. Save and exit using F10
After reboot my Hyper-V is all happy and functioning.
by Jason Prahl | Jul 15, 2010 | Blog, Microsoft Windows

Sharepoint started erroring out and wouldn’t load today. I had made a couple of changes to the server so I wasn’t sure which one had caused the problem.
After turning off custom errors so I could see the details, the error was: “Error: The browser or gateway element with ID ‘SKTDevicesSamSung’ cannot be found”
Right away I knew what did it but not sure why. I was playing with interpreting the user agent strings that various browsers send to your server when they make requests.
I don’t really need to know what browser, version and OS is hitting our intranet but it was fun figuring out how to do it. Well I had run the aspnet_registerbrowsers.exe -i command which loads info from .browser files to help with identifying web browsers. There’s a bug that causes sharepoint to choke on the SKTDevicesSamSung element of the compat.browser xml file.
To fix it find these files (I had 2 because of 64bit Server 2008).
They were in my folders below:
c:\inetpub\wwwroot\wss\virtualdirectories\80\App_browsers\compat.browser
c:\inetpub\wwwroot\wss\virtualdirectories\16212\App_browsers\compat.browser
Following instructions from Microsoft had me delete the following lines from the compat.browser files:
<browser id=”InfrawareSamSung” parentID=”SKTDevicesSamSung”>
<browser id=”InfrawareLG” parentID=”SKTDevicesLG”>
<browser id=”InfrawareSKY” parentID=”SKTDevicesSKTT”>
<browser id=”InfrawareMotorola” parentID=”SKTDevicesMotorola”>
Remove these lines from the opening tag <browser…> including the line with </browser>.
After removing these lines I re-ran the aspnet_registerbrowsers.exe -i command (not sure if that’s necessary or not).
That fixed the issue.
by Jason Prahl | Aug 29, 2009 | Blog, Microsoft Windows

I’ve upgraded one of our servers to Windows Server 2008 64bit. After finishing the install I connected to the server using remote desktop and found the remote desktop session to be super sluggish and painfully slow. Sitting at the console showed no issues with speed.
After a bit of searching the web I found the following instructions fixed the problem:
(On the Server 2008 machine)
Go to Manage Network Connections, right click on your network connection and click properties, click Configure then click on the advanced tab.
Select “IPv4 Large Send Offload” and change the value to Disable.
After about 20 seconds you can reconnect your remote desktop session and it’s all good.
I don’t recommend doing this on a production server until you know what consequences are involved.
I tend to just do then see what happens but this isn’t always a good idea! :)