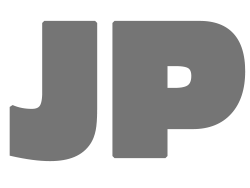by Jason Prahl | Jan 28, 2012 | Blog, Microsoft Windows
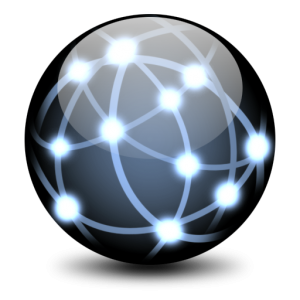
I have 2 seperate Windows 7 computers (one a laptop and one a desktop). That were showing incorrect network status icons.
The laptop had a wireless connection and was able to surf the internet and network with no problems yet it showed the bars with an asterix, which means not connected but it sees wireless networks to connect to.

The desktop had a wired connection that was functioning properly and was able to surf the internet and network yet it showed the wired icon with a red x, which mean no network cable plugged in.

Several Google searches and a few attempts that others had listed later I was still looking at the same wrong icons. I noticed on both machines a network adapter that said “Incoming Connections.” I don’t remember seeing that before and don’t know what it’s there for so I did the natural thing and deleted them. On both machines the network icons were now showing the correct status. I tried to find an explanation as to what that was but only found mention of VPN connections even though neither machine had any VPN connections setup on them. Weird fix to a wierd problem.
by Jason Prahl | Jan 17, 2012 | Blog, Microsoft Windows

Here are two methods for auto login on Windows 7. The first if for computers that are not members of a domain and the second is for those that are members of a domain.
Non-domain computer:
1.Press the Windows key + R on your keyboard to launch the “Run” dialog box.
2.Type in control userpasswords2
3.Press Enter. The User Accounts window will display.
4.Uncheck the option “Users must enter a user name and password to use this computer”
5.Click “OK”
6.You will then be prompted to enter the current password and confirm it.
7.After doing so, you will no longer be prompted to enter your password upon login.
Domain computer:
1. Press the Windows key + R on your keyboard to launch the “Run” dialog box.
2. Type regedit and hit enter to open the Registry Editor
3. Then browse to HKEY_LOCAL_MACHINE\SOFTWARE\Microsoft\WindowsNT\CurrentVersion\Winlogon\
4. Set AutoAdminLogon = 1 (Create it if it doesn’t exist. Make it a string variable)
5. Set DefaultUserName = your username (Create it if it doesn’t exist. Make it a string variable)
6. Set DefaultPassword = your password (Create it if it doesn’t exist. Make it a string variable)
7. Set DefaultDomainName = your domain (Create it if it doesn’t exist. Make it a string variable)
by Jason Prahl | Aug 29, 2009 | Blog, Microsoft Windows

I’ve upgraded one of our servers to Windows Server 2008 64bit. After finishing the install I connected to the server using remote desktop and found the remote desktop session to be super sluggish and painfully slow. Sitting at the console showed no issues with speed.
After a bit of searching the web I found the following instructions fixed the problem:
(On the Server 2008 machine)
Go to Manage Network Connections, right click on your network connection and click properties, click Configure then click on the advanced tab.
Select “IPv4 Large Send Offload” and change the value to Disable.
After about 20 seconds you can reconnect your remote desktop session and it’s all good.
I don’t recommend doing this on a production server until you know what consequences are involved.
I tend to just do then see what happens but this isn’t always a good idea! :)
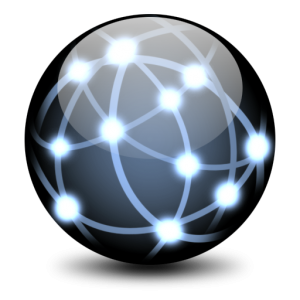
![]()
![]()