Wallpaper – Sphinx
Click image for 1920 x 1080 version.
You may use this image for personal use only.
Please contact me for business use.
- Camera: NIKON D7000
- Taken: 1 November, 2011
- Aperture: ƒ/6.3
- Focal length: 48mm
- ISO: 2000
- Shutter speed: 1/20s
Click image for 1920 x 1080 version.
You may use this image for personal use only.
Please contact me for business use.
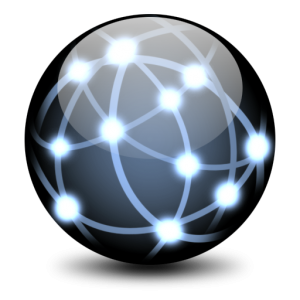
I have 2 seperate Windows 7 computers (one a laptop and one a desktop). That were showing incorrect network status icons.
The laptop had a wireless connection and was able to surf the internet and network with no problems yet it showed the bars with an asterix, which means not connected but it sees wireless networks to connect to.
![]()
The desktop had a wired connection that was functioning properly and was able to surf the internet and network yet it showed the wired icon with a red x, which mean no network cable plugged in.
![]()
Several Google searches and a few attempts that others had listed later I was still looking at the same wrong icons. I noticed on both machines a network adapter that said “Incoming Connections.” I don’t remember seeing that before and don’t know what it’s there for so I did the natural thing and deleted them. On both machines the network icons were now showing the correct status. I tried to find an explanation as to what that was but only found mention of VPN connections even though neither machine had any VPN connections setup on them. Weird fix to a wierd problem.
Click image for 1920 x 1080 version.
You may use this image for personal use only.
Please contact me for business use.
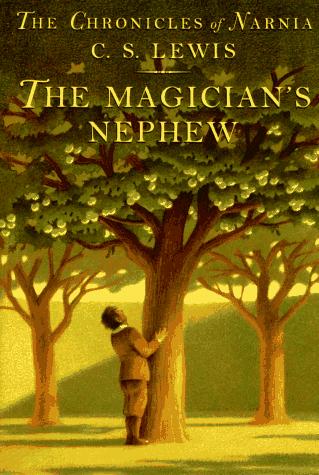

I love exchange and have used it for several years each version adds functionality but sometimes they make things harder than they need to be.
You’ll have to use the Exchange Management Shell to accomplish these tasks.
This command will remove the mailbox and leave the user (disconnects it then you can get rid of the disconnected mailbox):
Disable-Mailbox -Identity domain\user
You’ll need to run the Clean-MailboxDatabase command to get Exchange to disconnect the mailbox so you can get rid of it.
Clean-MailboxDatabase
The Clean-MailboxDatabase prompts for Identity, this is the name of your mailbox database. In my case, and I think the default, it’s Mailbox Database.
At this point you can go to the disconnected mailbox area of the Exchange console, hit refresh and you can see the disconnected mailbox.
Now, to get rid of disconnected mailboxes.
Show all disconnected mailboxes:
Get-MailboxStatistics | where-object { $_.DisconnectDate -ne $null } | Select DisplayName,MailboxGuid
Remove a single box:
Remove-Mailbox -Database <Database-Name> -StoreMailboxIdentity <MailboxGuid> -confirm:$false
Group them together and remove all:
$users = Get-MailboxStatistics | where-object { $_.DisconnectDate -ne $null } | Select DisplayName,MailboxGuid
$users | ForEach { Remove-Mailbox -Database “Mailbox Database” -StoreMailboxIdentity $_.MailboxGuid -confirm:$false }
See the size of mailboxes sorted by size:
Get-MailboxStatistics | Sort-Object TotalItemSize –Descending | ft DisplayName,@{ expression={$_.TotalItemSize.Value.ToKB()}},ItemCount
Click image for 1920 x 1080 version.
You may use this image for personal use only. Please contact me for business use.