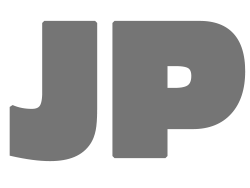587 Elsewhere
Windows Media Center stuff
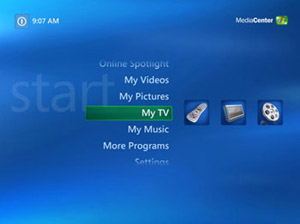 I’ve been into Windows Media Center a lot lately. It really started awhile back when our DVD player quit. It was a cheap DVD player from Walmart so I wasn’t surprised that it only lasted about 6 months. Shortly before that I had a DVD/VCR combo and the DVD drive died in it as well. So instead of buying another DVD player I thought I’d get a PC hooked up to my TV and give Windows Media Center a try. Boy, I was surprised. Media Center is super sharp and super easy to use. I’ve used ATI All-In-Wonder video cards for several years. Their TV software has come along ways from when it started but Microsoft’s Media Center just kills their software and works way better.
I’ve been into Windows Media Center a lot lately. It really started awhile back when our DVD player quit. It was a cheap DVD player from Walmart so I wasn’t surprised that it only lasted about 6 months. Shortly before that I had a DVD/VCR combo and the DVD drive died in it as well. So instead of buying another DVD player I thought I’d get a PC hooked up to my TV and give Windows Media Center a try. Boy, I was surprised. Media Center is super sharp and super easy to use. I’ve used ATI All-In-Wonder video cards for several years. Their TV software has come along ways from when it started but Microsoft’s Media Center just kills their software and works way better.
Scheduling TV shows to record is a snap and having such easy access to my music on my TV is heavenly. Not to mention the many other features, like viewing pictures, listening to FM radio and the other online parts to it.
So I was poking around this week and finding some new Media Center stuff and found the following interesting items:
- Media Center PowerToys – Check out my short review of the PowerToys on one of my other websites MISGuys.com
- The Media Center Show – a podcast about Media Center.
- Media Center Plugins – Free add-ons to Media Center like myOutlook, myWeather, myWebNews
- The Green Button – A great Windows Media Center community
For a good thorough review of Media Center check out Brandon’s post on MISGuys.com
Windows Media Center PowerToys
 I’ve always installed the powertoys (mostly the TweakUI PowerToy) with every version of Windows I’ve ever installed going back to Win95. There’s a bunch of things in each one that let you make certain aspects of Windows run the way you want it to. I’m not sure why I didn’t find this earlier but I found some PowerToys for Windows Media Center 2005. There are 4 PowerToys that Microsoft has released. The Tweak Media Center PowerToys says it needs version 2005 with Update Rollup 2 installed. The remaining 3 PowerToys are supposed to be able to run on version 2004 or 2005.
I’ve always installed the powertoys (mostly the TweakUI PowerToy) with every version of Windows I’ve ever installed going back to Win95. There’s a bunch of things in each one that let you make certain aspects of Windows run the way you want it to. I’m not sure why I didn’t find this earlier but I found some PowerToys for Windows Media Center 2005. There are 4 PowerToys that Microsoft has released. The Tweak Media Center PowerToys says it needs version 2005 with Update Rollup 2 installed. The remaining 3 PowerToys are supposed to be able to run on version 2004 or 2005.
The first PowerToy is the Tweak Media Center, which opens up some settings you can’t normally change. For instance with it you can change the location that recorded TV shows are saved at. By default it saves the recorded TV shows in the Recorded TV folder under the shared documents folder. Another setting that opens up is the ability to change the skip and replay time lengths. By default the skip forward and back button is set for 29 seconds so you can increase or decrease this amount. There are more settings, but I didn’t really see much that I needed to tweak. There is a setting to enable something called My DVDs which I tried with no success. In reading I found that it should search any folders you have specified under the My Videos section but nothing shows up on mine even though I have several movies “backed up” on a network share.
 There is also a pretty cool solitaire that can be played from within Media Center. Not much to say about that, it’s solitaire. I was surprised with how easy it was to play the solitaire with the Media Center remote.
There is also a pretty cool solitaire that can be played from within Media Center. Not much to say about that, it’s solitaire. I was surprised with how easy it was to play the solitaire with the Media Center remote.
Next there is an alarm clock. When you set an alarm with it you can then choose music from your My Music list to begin playing when the alarm goes off. The alarm clock acted a bit funny on my Media Center in that it changes resolution when you enter the alarm clock and doesn’t fill the screen like the rest of Media Center normally does. Then when I exit the alarm clock Media Center is again full screen like it should be.
The last PowerToy is a playlist editor. Their site says “he Media Center Playlist Editor allows you to create and edit playlists anywhere in the room using your remote control. Add songs by album, artist, title, or genre. Rearrange the songs in your existing playlists, or remove them entirely, all without ever touching a mouse or keyboard.” I didn’t really mess with it much yet.
I’ve been getting into using Media Center Edition for awhile now and really like it. I wish the Media Center had the full capability of Windows XP Pro. For some silly reason they decided to disable the ability of Media Center to join a Domain. These PowerToys add some needed tweaking and functionality to Windows Media Center.
Cardinal
Lunch time
Re-create Remote Desktop Connection Icon
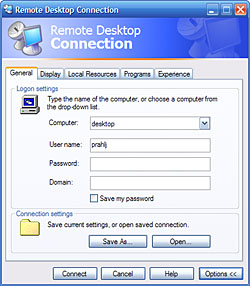 Have you ever deleted an icon to a program, especially some Windows utiltity and couldn’t figure out how to get it back? That’s what I did to the Remote Desktop Connection icon, actually I’ve done it several times. I have a certain way I like my start menu and it’s totally different than it comes by default on a fresh install of XP. I’m a bit wierd like that.
Have you ever deleted an icon to a program, especially some Windows utiltity and couldn’t figure out how to get it back? That’s what I did to the Remote Desktop Connection icon, actually I’ve done it several times. I have a certain way I like my start menu and it’s totally different than it comes by default on a fresh install of XP. I’m a bit wierd like that.
To simply run the desktop connection from run on the start menu type “mstsc” and hit enter. To re-create the icon, right click where you want the icon and select new/shortcut. In the “type the location of the item” box type “mstsc”. Hit enter and type the name you want the icon to have and you’re done. You can now easily go about your desktop connected merry way.
Here’s another quick one for if you delete the Netmeeting icon. I don’t use netmeeting as much as I used to, but you can goto run and type “conf”. Use the above steps and replace the “mstsc” with “conf” and you’ll have your Netmeeting icon back and ready for action.
Into the unknown
As I drove home from a business trip fog set in and made the countryside pretty interesting. I wanted to take more shots, but I was tired and wanted to get home, plus it was cold, so I snapped a few and kept going.
2 Months No Pop!
 I’ve made it two months with no pop. My goal is 3 months and I’m to the point now that not drinking any soda isn’t really bothering me. Every now and then I get a craving for a Dr. Pepper or Pepsi, but it’s pretty rare. Usually it’s only when I see someone else drinking one. It can get a bit annoying drinking the same stuff mostly fruit juices and lemonade. However, I’ve decided to push the experiment a bit further by now drinking only water for the remaining 30 days. I’m just curious what effect if any there is to only drinking water with all meals. I’m thinking that going with strictly water is going to be harder than it was to stop drinking pop.
I’ve made it two months with no pop. My goal is 3 months and I’m to the point now that not drinking any soda isn’t really bothering me. Every now and then I get a craving for a Dr. Pepper or Pepsi, but it’s pretty rare. Usually it’s only when I see someone else drinking one. It can get a bit annoying drinking the same stuff mostly fruit juices and lemonade. However, I’ve decided to push the experiment a bit further by now drinking only water for the remaining 30 days. I’m just curious what effect if any there is to only drinking water with all meals. I’m thinking that going with strictly water is going to be harder than it was to stop drinking pop.
What does the picture have to do with this? Nothing…just me playing with a fisheye lens. If you look close you’ll see me.
Ode to brother in law
My brother in law complained that there are no pictures of him on my photoblog…so, here are his 15 minutes of glory.